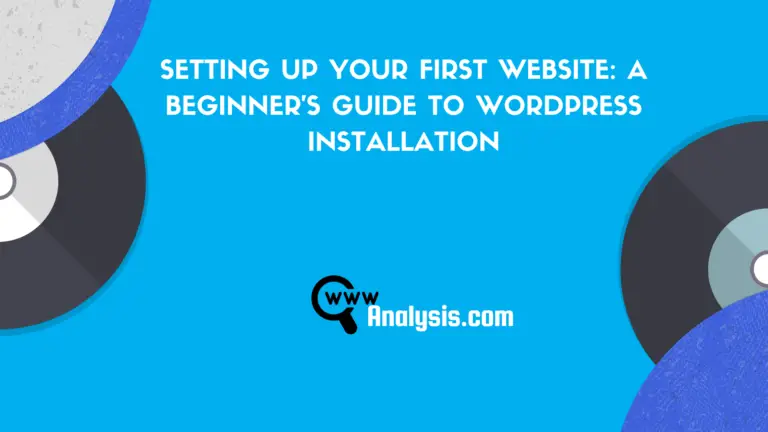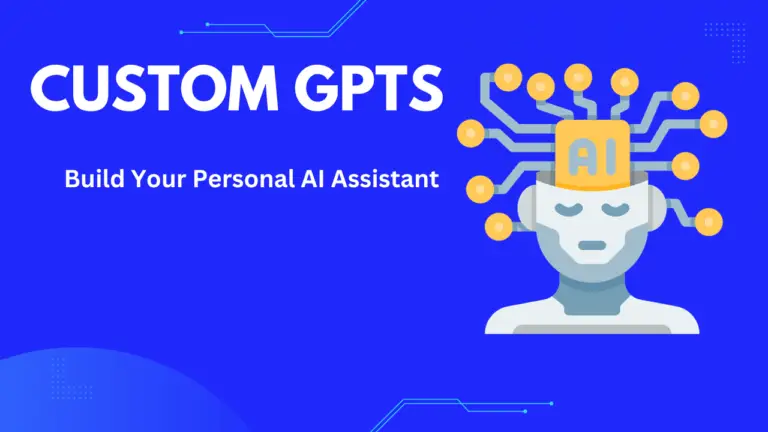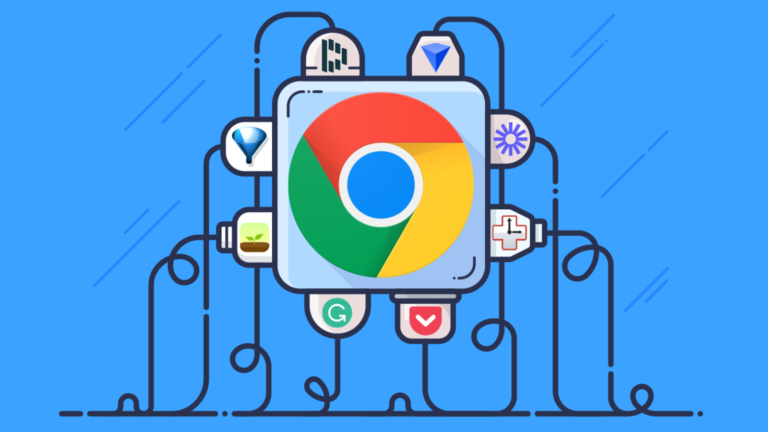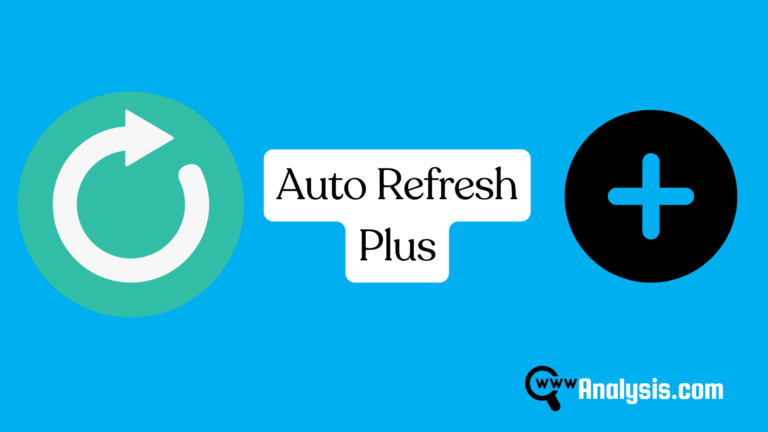Microsoft Windows Update: Immediate PC Restart for Windows 11 with Microsoft Support
Keep your PC up-to-date with Microsoft Windows Update. Get the latest Microsoft Windows 11 features and security enhancements. Don’t worry about immediate restarts – Microsoft Support has got you covered for a seamless experience.
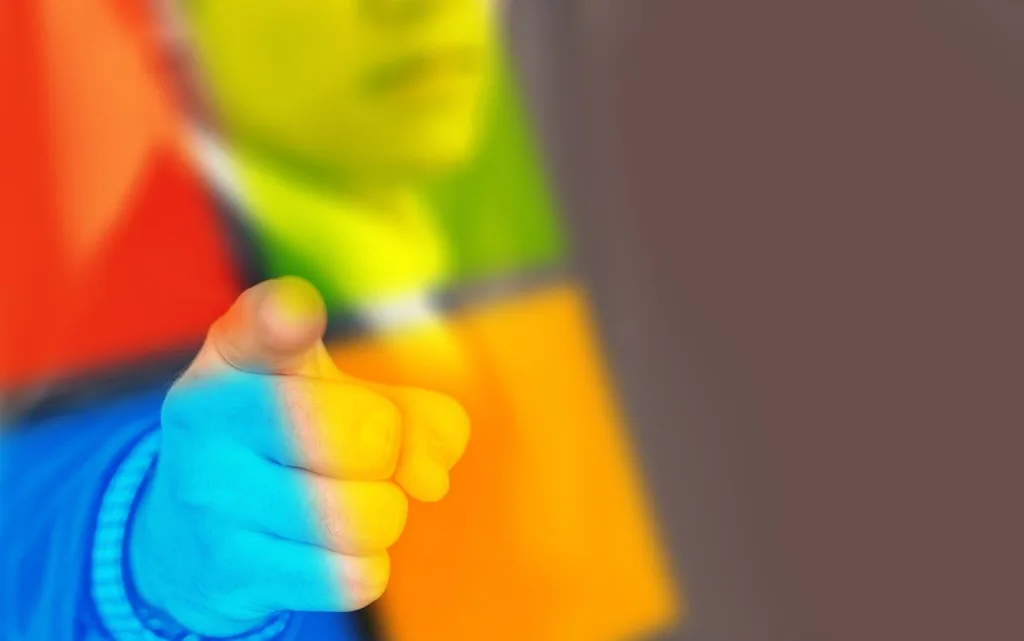
Why is Windows Update Important for Your PC?
Windows Update is an essential process for Windows users as it ensures that your PC is up to date with the latest feature updates and security fixes. When you update Windows, you are downloading and installing patches that Microsoft issues to improve the performance and security of your device. Whether you are still running Windows 7 or have upgraded to Windows 10, it is important to regularly check for and install updates to keep your PC running smoothly. By visiting the Windows Update page in settings, you can see the update history and schedule when to install the update and restart your device to complete the update.
With the upcoming 2022 update, it is crucial to make sure that the latest updates are available for your device so that your PC remains secure. In some cases, you may need to pause updates if they are causing issues with your device policy may be set to automatically install an update. Remember that after you download the update, you will need to restart your device to complete the installation process. Use the PC Health Check app to get the latest updates and ensure the device is running smoothly after each major update.
Understanding the Significance of Windows 11 Updates
Understanding the significance of Windows 11 updates is crucial in ensuring the security and efficiency of your device. If you are currently running Windows 10, it is important to regularly check the updates section to see if there are any new updates available. When you see that an update is ready for your device, make sure to schedule the restart at a time that works best for you. Installing updates promptly is essential for protecting your device from security issues and ensuring that it is ready for your device to run smoothly.
When you update your PC to a newer version, you may also gain access to new functionality and features that can enhance your user experience. Make sure to check the related topics or how-to guides to make the most out of these updates. If you run into any issues during the update process, you can always give feedback to help improve future updates.
Some updates, such as patch Tuesday updates, are critical for protecting your device from hacker attacks. It is important to immediately install these updates to keep your device secure. Additionally, be aware of any alerts indicating that a restart is required after an update is installed.

Impact of Security Updates on Your System
Security updates are crucial for keeping your device running smoothly and protecting your information. It is important to install every patch issued by your operating system as soon as possible to ensure the safety of your data. In the advanced options of the group policy, you can set up your device to automatically download and install updates, making the process easier. With the latest version 22h2, Microsoft has introduced new security features such as the requirement for TPM 1.2 on devices, ensuring even greater protection. If you are still using an older version such as 1809 or 1903, you should consider updating to the latest version to stay protected. Failure to install programs regularly can leave your device vulnerable to attacks that could install malware, delete data, or even take control of your system. With over a billion devices worldwide, the importance of staying up to date with security updates cannot be overstated.
How to Check for and Install Windows 11 Updates?
Windows 11 Updates are important for the security and performance of your device. To check for updates, go to Settings and click on Update & Security. From there, click on Windows Update in the left-hand menu. This will show you if there are any updates available for your device. It’s important to install these updates as soon as possible to ensure your device is secure and running smoothly.
If there are updates available, you will see them listed under the Check for Updates button. You can click on the Check for Updates button to start the installation process. Windows 11 updates are typically rolled out in stages, so it may take some time for the update to appear on your device. Once it does, you will need to install it to make sure your device is up to date.
Some updates, such as cumulative updates, will be installed automatically. Others, such as feature updates like moving from version 1809 to version 1903, may require you to manually initiate the installation process. Be sure to keep an eye out for any updates that require manual installation and follow the instructions provided to ensure your device is up to date.
If you encounter any issues with an update, Microsoft may have issued a patch to fix any problems. You can check for patches by going to the Windows Update menu and clicking on the drop-down menu next to the update in question. This will show you if there are any patches available that may address the issue you are experiencing. This information can help resolve any update-related problems on your device.

Step-by-Step Guide to Checking for Updates
Step-by-Step Guide to Checking for Updates
Keeping your device up to date is crucial for security, performance, and functionality. By regularly checking for updates, you can ensure that your device is running smoothly and efficiently. Here is a step-by-step guide to help you check for updates on your device as soon as possible:
Step 1: Start by navigating to the settings menu on your device. This can usually be found by tapping on the gear icon or the three vertical dots in the top-right corner of your screen.
Step 2: Once in the settings menu, look for the ‘About Device’ or ‘System’ section. This is where you will find information about your device, including the current software version.
Step 3: In the ‘About Device’ or ‘System’ section, there should be an option for ‘Software Update’ or ‘Check for updates’. Tap on this option to initiate a check for any available updates.
Step 4: If there are updates available, follow the on-screen prompts to download and install them. It is important to keep your device up to date to ensure optimal performance and security.
Following these steps regularly will help you stay on top of the latest updates for your device and ensure that it is always running at its best. Additionally, checking for updates can provide you with information helpful in understanding new features and improvements that may have been included in the latest updates. So, don’t forget to check for updates on your device regularly to keep it running smoothly and efficiently.
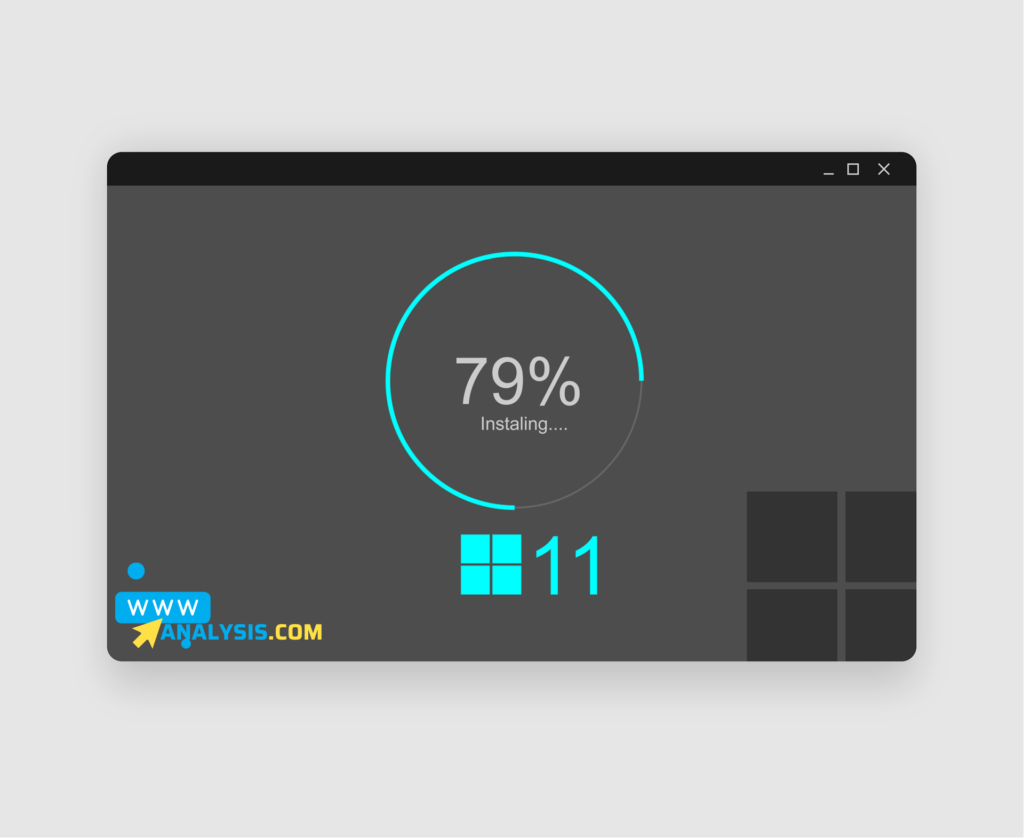
Installing the Latest Windows 11 Update
Updating your Windows 11 operating system is essential to ensure that your computer is running smoothly and securely. By installing the latest Windows 11 update, you can take advantage of new features, improvements, and bug fixes that Microsoft has released to enhance the overall performance of your device.
Before you begin the update process, it is important to ensure that your computer meets the system requirements for Windows 11. This includes having a compatible processor, a sufficient amount of RAM, and enough free disk space to complete the installation process. You can check for system requirements on the Microsoft website or by using the PC Health Check tool provided by Microsoft.
Once you have confirmed that your computer is ready for the update, you can proceed with downloading and installing the latest Windows 11 update. You can do this by opening the Settings app on your computer, selecting Update & Security, and then clicking on Windows Update. From there, you can check for updates and download the latest version of Windows 11.
After the update has been downloaded, your computer will need to restart to complete the installation process. Make sure to save any important work and close any open applications before restarting your computer. Once the installation is complete, you can check that the update was successful by going to the Settings app, selecting System, and then clicking on About to view the current version of Windows 11 installed on your device.
What to Do When Your PC Requires an Immediate Restart?
When your PC requires an immediate restart, it can be frustrating and disruptive to your workflow. However, there are a few steps you can take to quickly address the issue and get your computer up and running again. The first thing to do is to save any important work you have open on your computer. This will ensure that you don’t lose any unsaved changes in the event of a sudden shutdown. Once you have saved your work, you can proceed to restart your PC by clicking on the Start menu and selecting the Restart option. If your PC is frozen and you are unable to access the Start menu, you can perform a manual restart by holding down the power button until the computer powers off.
If your PC consistently requires an immediate restart, it may be due to a hardware or software issue that needs to be addressed. In this case, it is recommended to run a diagnostic test on your computer to identify the source of the problem. You can do this by accessing the BIOS menu or using diagnostic tools provided by the manufacturer of your PC. Once you have identified the issue, you can take the necessary steps to fix it, whether it involves updating drivers, reinstalling software, or replacing faulty hardware components.
In some cases, a PC may require an immediate restart due to a system update or installation that is in progress. If this is the case, it is important to allow the update or installation process to complete before restarting your computer. Interrupting a system update or installation can cause errors and instability in your system, so it is best to wait until the process is finished before restarting your PC. Once the update or installation is complete, you can safely restart your PC to apply any changes and ensure that your system is functioning properly.
If your PC continues to require an immediate restart regularly, it may be a sign of a larger underlying issue that needs to be addressed. In this case, it is recommended to seek the assistance of a professional computer technician who can diagnose and repair the problem. Ignoring persistent restart issues can lead to further damage to your PC and compromise its performance, so it is important to address the issue promptly to prevent any issues from escalating.
Dealing with Immediate PC Restart Notifications
Dealing with Immediate PC Restart Notifications
When working on a PC, there is nothing more frustrating than receiving an immediate notification that the system is going to restart. Whether it’s due to an update or some other reason, having your work interrupted can be incredibly disruptive. However, there are a few strategies you can employ to deal with these notifications and minimize the impact on your productivity.
1. Save your work frequently
One of the most important things you can do when working on a PC is to save your work frequently. This means hitting the save button regularly or using the auto-save feature in your software. By doing this, you can ensure that even if your PC restarts unexpectedly, you won’t lose too much progress. It may be a small inconvenience to save your work often, but it can save you a lot of time and frustration in the long run.
2. Adjust your PC settings
If you find that your PC is restarting at inconvenient times, you may want to adjust your settings to prevent these interruptions. You can change the active hours during which updates are installed, disable automatic updates, or schedule restarts for a time when you are less likely to be using your PC. By taking control of your PC settings, you can reduce the chances of getting those immediate restart notifications.
3. Learn to quickly recover
Despite your best efforts, there may be times when your PC restarts abruptly and you lose your work. In these situations, it’s important to know how to quickly recover. Some programs have auto-recovery features that can help restore your work, while others may have temporary files that can be recovered. By familiarizing yourself with these features and knowing where to look for your lost work, you can minimize the impact of immediate PC restart notifications.
4. Stay patient and adaptable
Finally, it’s important to remember that dealing with immediate PC restart notifications is just part of using a computer. While it can be frustrating and disruptive, staying patient and adaptable can help you handle these situations more effectively. By following the tips above and maintaining a positive attitude, you can navigate through these interruptions with minimal stress and keep your productivity on track.
How to Set Active Hours to Prevent Unexpected Restarts
How to Set Active Hours to Prevent Unexpected Restarts
One common frustration for PC users is the unexpected restarts that can disrupt their work or cause them to lose important data. To prevent this from happening, it’s important to set active hours on your PC. This feature allows you to specify the times when you are typically using your computer so that Windows will not restart during those hours. This can be especially useful for those who work late at night or early in the morning, as Windows may be set to automatically install updates and restart outside of these active hours.
Checking Your Current Active Hours
Before you can set your active hours, you’ll need to check what hours are currently set on your PC. To do this, go to the Settings app and click on “Update & Security.” Then, click on “Windows Update” and select “Change active hours.” Here, you’ll be able to see what hours are currently set as your active hours. If they don’t align with when you typically use your computer, you’ll want to adjust them accordingly.
Setting Your Active Hours
To set your active hours, simply click on the “Change” button next to the current active hours displayed on your screen. You’ll then be able to select the start and end times for your active hours. Make sure to choose a range that covers the times when you are most likely to be using your computer. Once you’ve set your active hours, Windows will not restart your PC during these times, allowing you to work uninterrupted.
Additional Tips
In addition to setting your active hours, it’s also a good idea to manually check for updates regularly and install them during your active hours to ensure that your PC stays up to date. You can do this by going to the Settings app, clicking on “Update & Security,” and selecting “Windows Update.” By taking these steps, you can prevent unexpected restarts and keep your PC running smoothly.
Completing the Restart Immediately Process
Completing the Restart Immediately Process
When installing new software or completing a Windows update on your PC, it is crucial to follow the necessary steps to ensure that the process is completed successfully. One common step that users often overlook is the option to restart immediately after the installation or update is complete. This step is essential as it allows the changes to take effect and ensures that your system is running smoothly. Here, we will walk you through the process of completing the restart immediately process on a Windows 10 system.
Step 1: Once the installation or update is complete, a prompt will typically appear on your screen asking if you would like to restart your PC immediately. It is important to select the option to restart immediately to ensure that all changes are applied correctly.
Step 2: If you do not see a prompt to restart immediately, you can manually restart your PC by clicking on the Start menu and selecting the power icon. From here, choose the option to restart your system.
Step 3: After selecting the option to restart, your PC will begin the reboot process. During this time, it is essential to allow your system to complete the restart without interrupting it. This will ensure that all changes are applied correctly and that your system is running smoothly.
By completing the restart immediately process, you can ensure that your PC is up to date and functioning properly. This simple step can help prevent issues and errors that may arise if the changes are not applied correctly. So, the next time you install a new software or complete a Windows 10 update, make sure to follow these steps to complete the restart immediately process.
Common Issues Faced During Windows Updates
Troubleshooting Common Issues During Windows Update: Tips and Tricks for a Seamless Experience
Facing issues during a Windows update can be frustrating, but with the right tips and tricks, you can navigate through them smoothly. Troubleshooting common problems that arise during Windows updates is crucial for a seamless experience with your operating system.
By understanding how to fix issues with Windows updates and resolve update errors in the OS, you can ensure that your system stays up-to-date and performs optimally. Implementing these troubleshooting techniques will help you overcome any hurdles that come your way during the updating process, allowing you to make the most out of your Windows operating system.
windows update problems troubleshooting, fixing issues with Windows update, resolving update errors in Windows OS
Resolving Windows Update Errors with Microsoft Support
Resolving Windows Update Errors with Microsoft Support can be a frustrating process for many users. When updating your Windows operating system, you may encounter various errors that prevent you from installing the latest updates. These errors can range from simple issues like network connectivity problems to more complex issues like corrupted system files or compatibility issues with third-party software.
Microsoft Support offers a range of resources to help users troubleshoot and resolve Windows Update Errors. One option is to use the built-in Windows Update Troubleshooter, which can automatically detect and fix common update problems. If the Troubleshooter is unable to resolve the issue, you can contact Microsoft Support for further assistance. You can reach Microsoft Support through their website, via email, or by phone.
When contacting Microsoft Support for help with Windows Update Errors, it is important to provide as much information as possible about the error you are experiencing. This includes any error codes or messages that are displayed, as well as details about the specific updates that are failing to install. The more information you can provide, the faster Microsoft Support will be able to help you resolve the issue.
In some cases, Windows Update Errors may be caused by underlying issues with your computer’s hardware or software. If Microsoft Support is unable to resolve the issue remotely, they may recommend additional troubleshooting steps or suggest that you visit a local Microsoft Store for in-person support. By working closely with Microsoft Support and following their recommendations, you can hopefully resolve any update errors and ensure that your Windows operating system is running smoothly and securely.
Optimizing Your Windows Update Settings for a Smooth Experience
The Importance of Keeping Your System Up-to-Date: Leveraging Automatic Updates in Windows 11
Updating your system is crucial for the smooth functioning and security of your device. With Windows 11, leveraging automatic updates can ensure that your system is always up-to-date with the latest features and security patches.
By enabling automatic updates in Windows 11, you can save time and effort by letting the system handle the update process in the background. This ensures that you are always running on the latest version of the operating system without having to manually check for updates.
Keeping your system up-to-date not only enhances performance but also protects your device from potential security vulnerabilities. Automatic updates in Windows 11 provide a convenient way to stay current with software improvements, bug fixes, and new features without interrupting your workflow.
windows update benefits, automatic updates advantages, keep the system updated with Windows updates, latest updates for Windows OS
Ensuring Your PC is Eligible for the Latest Windows 11 Updates
Ensuring Your PC is Eligible for the Latest Windows 11 Updates
To update Windows 11 and keep your laptop or device running smoothly and securely, you will need to update to the latest version. Microsoft says that updates may not be available for unsupported devices, so it’s important to check if your device is eligible for the 23h2 update. Once you are ready to update, your device will need to restart for updates to begin installing. You can set active hours to make sure your device will restart at a more convenient time. If you need to pause updates, you can do so in the settings under the pause updates section. Keep in mind that there is a limit to how long you can pause updates, so once that pause limit is reached, updates will begin installing again. You can also temporarily pause updates if you need to boot up your device quickly. It’s important to plug in your device while updates are installed to ensure a safe and secure process. You can also defer updates if you are on an enterprise network. Make sure to set active hours to make sure your device won’t restart in the middle of important work.
Understanding the Latest Features and Improvements in Windows 11
Understanding the Latest Features and Improvements in Windows 11
Windows 11, the latest operating system from Microsoft, comes packed with a host of new features and improvements designed to enhance user experience and productivity. From a redesigned Start menu to enhanced gaming capabilities, Windows 11 offers a fresh take on the familiar Windows interface.
One of the standout features of Windows 11 is its streamlined design, with rounded corners and a centered Start menu that gives the operating system a modern look and feel. The new Snap Layouts feature makes it easier to organize multiple windows on your desktop, while Snap Groups allow you to quickly switch between sets of apps.
For gamers, Windows 11 introduces DirectStorage technology, which allows games to load faster and deliver smoother gameplay by leveraging the power of high-speed NVMe SSDs. Additionally, Auto HDR automatically enhances the visual quality of games that support it, providing more vibrant colors and improved contrast.
Overall, Windows 11 represents a significant step forward for Microsoft’s operating system, offering users an enhanced user experience with new features and improvements across the board.
Windows 11 new features, windows 11 update benefits, windows 11 upgrade advantages, windows 11 user experience
Enhancing Performance with Regular Updates: Why It’s Crucial to Run Windows 11 and Restart Immediately When Prompted
Regular updates are crucial for maximizing performance and security on your Windows 11 system. By staying up-to-date with the latest updates, you ensure that your device is equipped with the newest features, bug fixes, and security patches.
When prompted to restart after an update, it is essential to do so immediately. This allows the updates to take effect and ensures that your system runs smoothly and securely. Delaying a restart can leave your device vulnerable to security threats and may hinder its overall performance.
Running Windows 11 with regular updates not only enhances the functionality of your system but also provides a seamless user experience. Stay proactive in updating your operating system to benefit from improved performance and enhanced security features.
optimize performance with updates, benefits of restarting after updates in Windows OS, run and restart for better performance in the operating system
Embrace the Power of Windows Update and Enjoy an Enhanced Computing Experience with Windows 11!
In conclusion, embracing the power of Windows Update is crucial for enjoying an enhanced computing experience with Windows 11. By staying updated, users can benefit from the latest features, security enhancements, and performance improvements that Microsoft continually rolls out. It ensures a smooth and efficient operation of your system while keeping it secure from potential threats. Stay ahead by embracing Windows Update and unlock the full potential of your computing experience with Windows 11!
What is Windows 11 and why should I update?
Windows 11 is the latest operating system from Microsoft, offering enhanced performance, new features, and improved security measures. Updating to Windows 11 ensures you have access to the latest innovations and protection for your device.
Q: How can I check if my device is eligible for the Windows 11 update?
You can use the PC Health Check tool provided by Microsoft to determine if your device meets the minimum requirements for Windows 11. Additionally, you can check the specifications required for Windows 11 compatibility on the Microsoft website.
Q: How do I install the Windows 11 update?
To install the Windows 11 update, navigate to the Windows Update page in your device’s settings. If the update is available for your device, you’ll see an option to download and install it. Simply follow the on-screen instructions to complete the installation process.
Q: Can I install Windows 11 manually if it’s not showing up in Windows Update?
A: Yes, you can use the official Windows 11 installation media provided by Microsoft to manually upgrade your device. Be sure to back up your important files before proceeding with the installation.
Q: Will installing Windows 11 delete my files and applications?
A: Installing Windows 11 should preserve your files and applications, but it’s always recommended to back up your data before any major update. However, it’s important to note that incompatible applications may need to be reinstalled or updated after the Windows 11 upgrade.
Q: What should I do if I encounter any issues during the installation process?
A: If you encounter any issues while installing Windows 11, you can refer to the official Microsoft support resources for troubleshooting guidance. Additionally, you can reach out to Microsoft support for further assistance.
Q: Is it necessary to install the Windows 11 update as soon as possible?
A: While it’s important to stay updated for security reasons, you can choose to install the Windows 11 update at a time that’s convenient for you. However, keeping your operating system up to date helps ensure that you have the latest security patches and features.